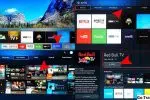Comment mettre à jour le firmware Chrome OS pour améliorer la sécurité de votre Chromebook ?
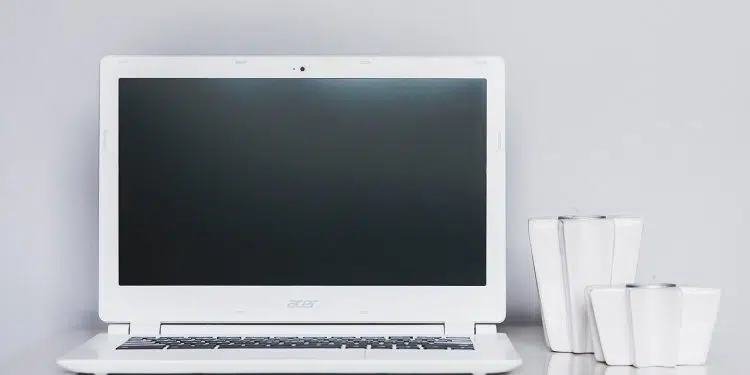
Pour protéger votre Chromebook d’une attaque ciblée sur un défaut de firmware, sauvegardez vos données et mettez à jour votre appareil. Ce processus en quatre étapes vous montre comment faire. Selon The Chromium Projects, un pirate ayant accès à la clé publique pourrait profiter d’une faille dans le firmware du Trusted Platform Module (TPM) de nombreux modèles Chromebook. Le pirate pourrait exploiter cette faille pour accéder à la clé privée créée par le TPM.
Heureusement, il existe un correctif pour le défaut, mais il nécessite que vous effaciez toutes les données de votre Chromebook et que vous vous connectiez comme un nouvel utilisateur. Le processus ne prend pas plus de quelques minutes. Cependant, plus vous devez mettre à jour d’appareils, plus le temps total requis est important.
A voir aussi : Comment activer une Smart TV Samsung ?
Les organisations voudront probablement prioriser les mises à jour de firmware sur les Chromebooks utilisés par les personnes ayant accès à des informations sensibles. Par exemple, les personnes qui travaillent dans le domaine de la santé ou qui transportent un Chromebook au-delà des frontières internationales devraient le mettre à jour aussitôt que possible.
Voici comment vérifier la version de votre micrologiciel Chromebook et comment mettre à jour votre appareil sans perdre aucune donnée.
A voir aussi : Défis de la blockchain : impact de la décentralisation et des différences de conception
Plan de l'article
Vérifiez la version du firmware du système d’exploitation Chrome
Ouvrez une nouvelle fenêtre de navigateur sur votre appareil Chrome et entrez « chrome://system », puis appuyez sur Entrée. Attendez un peu que la page se remplisse avec les détails de votre système. Faites défiler la page vers le bas vers la fin jusqu’à ce que vous voyez « tpm_version » dans la partie gauche de l’écran. Sélectionnez « Expand… » pour voir la version du firmware TPM de votre appareil.
Selon la page publiée sur Chromium.org, les versions suivantes de Chrome OS TPM sont vulnérables :
- 000000000000041f
- 0000000000000420
- 0000000000000628
- 0000000000008520
Enregistrez les paramètres et les fichiers
Vérifiez les paramètres de synchronisation de votre compte. Si vous synchronisez tout, vos applications, signets, extensions, historiques, mots de passe, paramètres, thèmes et autres seront restaurés lorsque vous synchroniserez à nouveau le Chromebook après la mise à jour. Pour régler les paramètres, ouvrez une nouvelle fenêtre de navigateur sur votre appareil Chrome, puis entrez « chrome://system/syncSetup ». Réglez les paramètres comme vous le souhaitez. Attendez quelques minutes après avoir effectué les modifications pour donner au système le temps de sauvegarder les données.
Faites une copie de tous les fichiers stockés sur l’appareil que vous souhaitez enregistrer. Tous les fichiers de l’appareil seront supprimés dans le cadre du processus de mise à jour. Il est plus simple de glisser-déposer des fichiers stockés localement de l’appareil (par exemple, le dossier « Downloads ») sur Google Drive. Si vous avez beaucoup de fichiers, vous pouvez créer un nouveau dossier pour ces éléments.
Créez un support de récupération Chrome
Bien que techniquement optionnel, il est recommandé de créer un support de récupération pour votre appareil. Installez l’application Chromebook Recovery Utility, puis exécutez-la. L’application identifie votre appareil, télécharge une image de restauration, formate le périphérique USB ou la carte SD que vous avez sélectionné et stocke l’image de restauration pour le périphérique sélectionné.
Si votre mise à jour échoue pour une raison quelconque, vous pouvez utiliser ce périphérique USB ou cette carte SD pour restaurer votre Chromebook dans un état de fonctionnement. Notez que vous n’avez pas besoin de créer une image de restauration pour chaque périphérique. Au lieu de cela, il est suggéré de créer un support de récupération pour chaque modèle de système d’exploitation Chrome différent. Par exemple, si vous avez 20 appareils Samsung Chromebook 3, un lecteur ou une carte de récupération est suffisant.
Procédez à la mise à jour avec un Powerwash
Appuyez sur Maj+Ctrl+Alt+r pour lancer une réinitialisation d’usine (également appelée Powerwash) sur votre appareil Chrome. Il se peut qu’on vous demande de redémarrer votre Chromebook. Lorsque vous y êtes invité, cochez la case « Mettre à jour le firmware pour plus de sécurité », puis sélectionnez « Powerwash ». Vous devrez peut-être confirmer que vous voulez effacer l’appareil. Ensuite, attendez que l’appareil se réinitialise et mette à jour le micrologiciel. Vous verrez un écran avec l’option « Se connecter » une fois le processus terminé. À ce stade, connectez-vous à un réseau et connectez-vous avec votre compte Google.
Pour vérifier que la mise à jour est terminée, revenez à l’écran « chrome://system », faites défiler jusqu’aux données « tpm_version », développez-les à nouveau, et vous verrez que le numéro a été mis à jour.